Cara Membuat Watermark di Word : Ketika Pins membuat suatu dokumen digital ataupun produk, tentu akan membutuhkan hak cipta yang bisa ditandai dengan menambahkan watermark.
cara membuat watermark di word ini juga dilakukan agar dokumen tidak disalin oleh sembarangan orang. Ternyata, kamu juga bisa lho melakukan cara membuat watermark di Word dengan mudah.
Misalnya, kamu memiliki list Rumah Ekslusif impian seperti Tamaruma sebagai Perumahan di Kota Depok yang terbaik dan tidak ingin dicontek oleh orang lain.
Sekarang, kamu bisa membuat watermark agar gambar rumah atau dokumen tersebut tidak dicuri oleh orang lain dengan cara membuat watermark di Word.
Watermark tentu memiliki peranan yang cukup penting untuk menjaga keamanan dokumen.
Bagaimana bentuk dari watermark dan cara membuat watermark di ppt? Berikut penjelasan selengkapnya!
Baca Juga : Cara Membuat Bagan Struktur Organisasi di Word (Mudah) 2023
Apa Itu Watermark ?

Watermark adalah suatu tanda atau gambar yang biasanya ditempatkan pada dokumen atau gambar untuk memberikan informasi atau perlindungan terhadap hak cipta dan kepemilikan.
dan cara membuat watermark di word dan photoshop sering digunakan oleh fotografer, desainer grafis, atau penerbit untuk menunjukkan bahwa konten tersebut dilindungi oleh hak cipta atau untuk mengidentifikasi pemiliknya.
Watermark biasanya terdiri dari teks atau logo yang transparan dan ditempatkan di atas gambar atau dokumen. Tujuannya adalah untuk mencegah atau mempersulit penggunaan atau penyalinan tanpa izin.
Watermark dapat berupa tulisan kecil yang mencantumkan nama pemilik, logo perusahaan, nomor seri, atau pesan lain yang diinginkan oleh pembuatnya.
Watermark dapat ditempatkan dengan cara membuat watermark di word hanya 1 halaman yang berbeda-beda, tergantung pada preferensi pembuatnya.
Beberapa metode umum termasuk penempatan cara membuat watermark di picsart dan word di pojok gambar, penggabungan dengan latar belakang menggunakan transparansi, atau menggunakan pola yang terus-menerus di seluruh gambar.
Meskipun watermark dapat memberikan perlindungan visual terhadap hak cipta dan kepemilikan, mereka tidak sepenuhnya mencegah penggunaan atau penyalinan tanpa izin.
Namun, mereka dapat memberikan pengingat kepada pengguna tentang hak cipta dan memberikan jejak asal gambar atau dokumen tersebut.
Baca Juga : Download Microsoft Office 2021 (free) full version
Mengapa Watermark Penting dan Bagaimana Bentuknya?
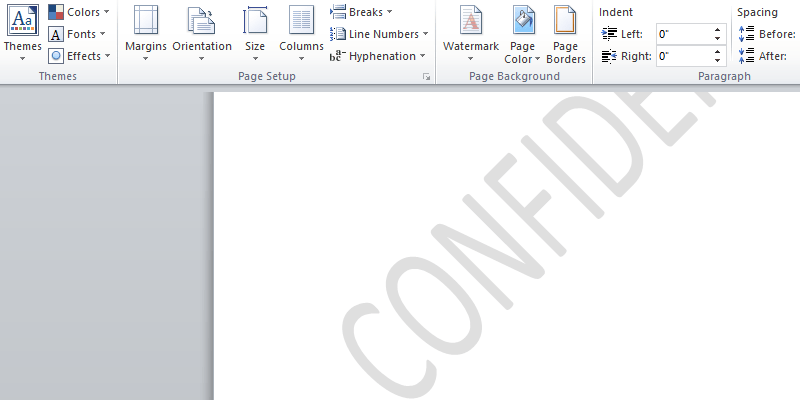
Berdasarkan KBBI, watermark merupakan tanda air dalam bentuk logo, gambar, ataupun tulisan yang disematkan pada sebuah kertas dan nampak samar-samar jika terkena sebuah sinar.
Dapat disimpulkan bahwa, hal itu adalah sebuah tanda bahwa dokumen tersebut memiliki hak cipta.
Tanpa adanya watermark, dokumen atau produk yang Pins miliki baik dalam bentuk asli ataupun digital bisa saja di copy paste atau dicuri oleh orang lain.
Untuk itulah watermark digunakan sebagai pengganti tanda hak cipta. Kamu juga bisa melakukan cara membuat watermark di Word dengan mudah.
Baca juga: Cara Mengunci Aplikasi di Hp Samsung, Oppo, Iphone, Terbaru 2023
Cara Membuat Watermark Word

Membuat watermark bisa dilakukan menggunakan aplikasi Microsoft Word. Saat ini terdapat 3 cara mudah untuk melakukannya yaitu menggunakan template yang telah tersedia, menggunakan gambar atau logo, dan terakhir menggunakan tulisan sendiri.
Menggunakan Template
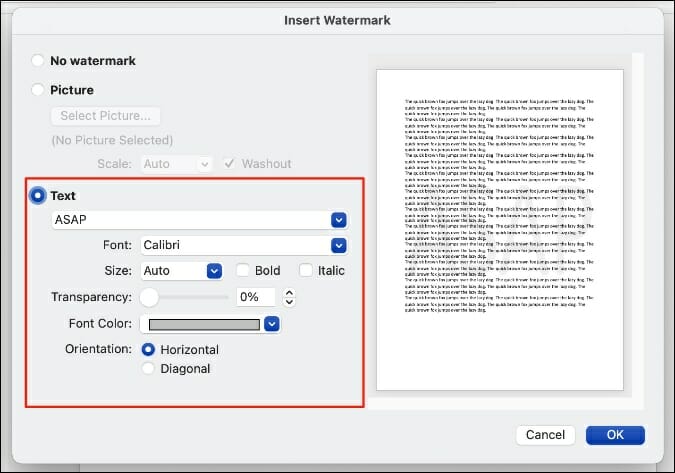
Cara membuat watermark di Word yang pertama yaitu dengan full paper di Word. Hal ini dilakukan dengan memanfaatkan berbagai template yang telah tersedia di aplikasi tersebut. Beberapa template Watermark yang tersedia yaitu:
- Confidential
- Do Not Copy
- Draft
- Sample
- Penting
- SCMK
- Rahasia
- Jangan Disalin
- Contoh
- ASAP
- Urgent
Itulah beberapa template yang ada di Word, namun perlu digaris bawahi bahwa tidak semua Word memiliki Watermark yang lengkap seperti pada gambar di atas.
Terkadang, terdapat juga versi Word yang hanya memiliki Watermark dengan bahasa Inggris saja.
Berikut cara membuat Watermark dengan template yang sudah tersedia:
- Buka dokumen Word yang akan kamu beri Watermark.
- Klik tab Design.
- Klik opsi Watermark, yang ada di bagian Page Background.
- Cari dan pilih salah satu Watermark yang ada. Sesuaikan dengan jenis dokumen kamu.
- Klik Watermark tersebut untuk membuatnya.
Menggunakan Tulisan
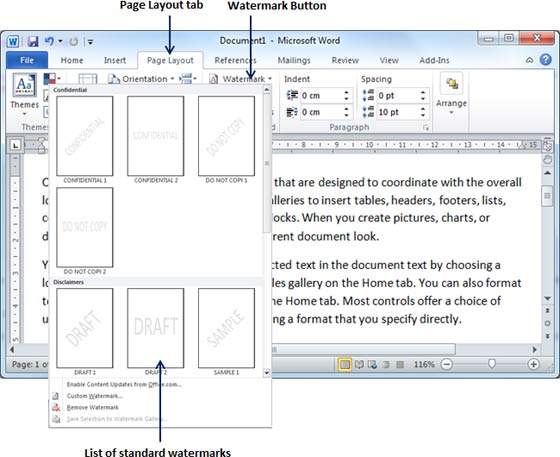
Apabila kamu tidak menemukan template dengan teks seperti yang dibutuhkan, Pins bisa membuatnya sendiri dengan tulisan.
Baca Juga : 3+ Cara Menghilangkan Garis Merah di Word Secara Mudah 2023
Berikut langkah-langkah untuk membuat Watermark tulisan sendiri di Word.
- Jalankan aplikasi Word lalu buka dokumen kamu.
- Pilih tab Design, kemudian klik Watermark.
- Klik Custom Watermark pada menu yang muncul.
- Pada jendela Printed Watermark, pilih opsi Text Watermark.
- Di bagian Language biarkan saja default atau pilih Indonesian.
- Lalu isi tulisan Watermark yang kamu inginkan di bagian Text.
- Edit tampilan Watermark. Pilih jenis Font pada opsi Font, tentukan ukuran pada bagian Size, ganti warna Watermark di bagian Color, lalu tentukan Layout Watermark.
- Terakhir jangan lupa centang opsi Semitransparent untuk membuat Watermark sedikit transparan. Klik OK.
Menggunakan Gambar
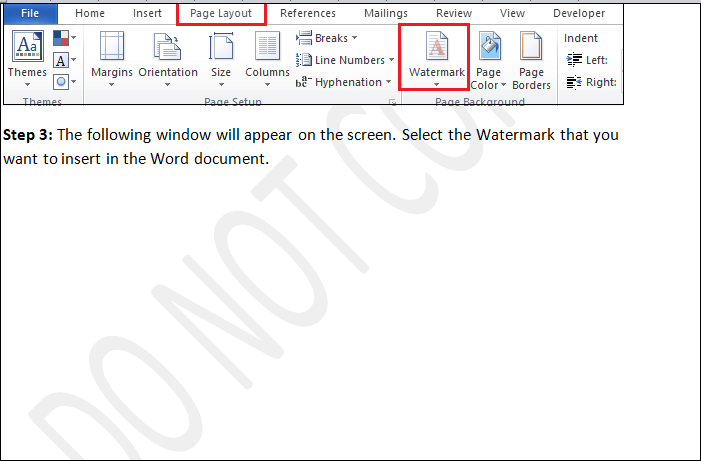
Selain Custom Watermark dengan menggunakan sebuah tulisan, kamu juga bisa membuat Watermark di Word dengan menggunakan gambar, foto, atau logo tertentu.
Langkah ini juga cocok dilakukan jika Pins sudah memiliki logo tersendiri untuk produk atau usaha yang dilakukan. Simak caranya di bawah ini.
- Buka aplikasi Word, lalu buka dokumen Word.
- Buka tab Design, kemudian klik Watermark.
- Pilih opsi Custom Watermark.
- Pada jendela baru yang muncul, pilih Picture Watermark.
- Klik tombol Select Picture, lalu pilih gambar yang akan kamu jadikan sebagai Watermark.
- Pada bagian Scale biarkan saja Auto agar ukurannya di atur secara otomatis. Namun kamu juga bisa mengaturnya sendiri.
- Beri tanda centang pada opsi Washout untuk membuat gambar terlihat transparan. Atau hilangkan tanda centang jika kamu ingin menggunakan gambar asli (tidak transparan).
- Klik OK untuk menerapkan.
Itulah beberapa penjelasan tentang cara membuat watermark di Word dengan mudah. Terdapat tiga cara yang bisa Pins lakukan,
mulai dari menggunakan template bawaan, tulisan sendiri, atau menggunakan logo dan gambar. Sekarang, kamu sudah lebih paham kan? Selamat mencoba!


