Cara Mematikan Firewall di Windows : Firewall adalah sebuah komponen keamanan yang digunakan untuk melindungi jaringan komputer dari ancaman yang berasal dari jaringan eksternal, seperti internet.
dan Firewall di Windows ini banyak sekali Fitur-fitur utama dari firewall meliputi:Filtering Paket, Stateful Inspection, Application Layer Filtering, dan Banyak lagi lainnya.
Nah, Pada kesempatan kali ini saya kan menjelaskan apa itu Firewall di Windows? dan cara mematikan Firewall di Windows.
Yang perlu di ketahui Fitur firewall yang ada di Windows memang bisa melindungi komputer atau laptopmu dari virus ataupun mallware.
Namun, fitur ini kadang juga menyebabkan masalah lain, misalnya seperti aplikasi yang tidak bisa berjalan dengan semestinya.
Nah, untuk mengatasi hal seperti ini, kamu bisa mematikan firewall windows dengan cara berikut ini.
Baca Juga : Cara Mematikan AdBlock di Chrome laptop dan Hp Android
💡 Penting
Cara Mematikan Firewall di Windows, Menonaktifkan firewall bisa menimbulkan celah keamanan pada komputer atau laptopmu, khususnya saat terhubung ke jaringan internet.
Oleh karena itu, pastikan kamu mengaktifkannya kembali setelah menjalankan aplikasi yang sempat bermasalah.
Daftar Isi
- Apa Itu Firewall?
- Cara Mematikan Firewall untuk Semua Aplikasi
- Cara Mematikan Firewall untuk Aplikasi Tertentu
- Cara Mematikan Firewall Windows Melalui CMD
Baca Juga : Cara Mengatasi Akun DANA Dibekukan Permanen Karena Penipuan
Apa Itu Firewall ?

Cara Mematikan Firewall di Windows : Firewall adalah suatu sistem atau perangkat yang dirancang untuk melindungi jaringan komputer dari ancaman yang berasal dari jaringan eksternal, seperti internet.
Fungsinya adalah untuk mengontrol lalu lintas data yang masuk dan keluar dari jaringan, serta menerapkan aturan-aturan keamanan tertentu untuk mencegah akses yang tidak sah atau potensial ancaman.
Firewall dapat berupa perangkat keras (hardware) atau perangkat lunak (software) yang bekerja dengan memeriksa paket-paket data yang mengalir melalui jaringan.
Firewall menggunakan aturan dan kebijakan yang telah ditentukan untuk mengizinkan atau memblokir paket-paket data berdasarkan alamat IP, port, protokol, dan kriteria lainnya.
Beberapa tujuan utama dari firewall adalah:
- Melindungi dari Ancaman Eksternal: Firewall membantu melindungi jaringan dari serangan seperti serangan siber, malware, virus, worm, dan upaya akses yang tidak sah.
- Mengontrol Akses: Firewall mengontrol siapa yang dapat mengakses jaringan dan layanan yang ada di dalamnya. Ini membantu menjaga privasi dan mencegah akses yang tidak sah.
- Mengamankan Data: Firewall membantu menjaga data sensitif dan penting dari dicuri atau disusupi oleh pihak yang tidak berwenang.
- Mencegah Penyebaran Malware: Firewall dapat memblokir upaya malware untuk menginfeksi sistem dalam jaringan.
- Melakukan Pemantauan Keamanan: Firewall mencatat aktivitas jaringan dan dapat memberikan informasi penting tentang upaya akses yang mencurigakan atau serangan yang mungkin terjadi.
- Mengatur Lalu Lintas Jaringan: Firewall membantu mengatur aliran data dalam jaringan, termasuk mengalokasikan bandwidth dan mengoptimalkan kinerja jaringan.
- Penerapan Kebijakan Keamanan: Firewall memungkinkan administrator untuk menetapkan aturan dan kebijakan keamanan yang sesuai dengan kebutuhan organisasi.
Firewall berperan sebagai barisan pertahanan pertama dalam strategi keamanan jaringan, membantu menjaga integritas, kerahasiaan, dan ketersediaan data dalam lingkungan yang penuh risiko seperti internet.
Baca Juga : Cara Cek RAM Laptop Yang Wajid Ketahui di Windows 7, 10, 11
Cara Mematikan Firewall untuk Semua Aplikasi

Untuk Cara Mematikan Firewall di Windows di semua aplikasi, kamu bisa mengaturnya melalui menu Control Panel.
Cara ini bisa kamu lakukan di semua versi Windows, mulai dari Windows 11, 10, 8, atau 7.
Berikut adalah langkah-langkah cara mematikan firewall di windows.
Langkah 1 – Buka Control Panel

Kamu bisa membukanya dengan klik kanan pada Start Menu, kemudian klik Control Panel.
Alternatifnya, kamu bisa cari dengan mengetikkan “control panel” pada Start Menu, kemudian pilih Control Panel.

Baca Juga : 7+ Cara Melihat Versi Windows yang Kita Digunakan (PC / Laptop)
Langkah 2 – Buka Menu Windows Firewall
Setelah masuk ke Control Panel, silakan klik menu System and Security > Windows Firewall untuk membuka pengaturan firewall di Windows yang kamu gunakan.

Langkah 3 – Buka Pengaturan Firewall
Setelah membuka Windows Defender Firewall, silakan klik pada menu Turn Windows Defender Firewall on or off pada sidebar sebelah kiri.

Langkah 4 – Matikan Firewall di Windows
Secara default, pengaturan firewall di Windows akan aktif untuk semua jenis jaringan (publik maupun privat).
Untuk mengatasi masalah pada aplikasi atau game, kamu cukup matikan firewall yang ada di jaringan publik (Public Network).
Silakan klik pada opsi Turn off Windows Defender Firewall (not Recommended).

Langkah 5 – Simpan Pengaturan
Terakhir, kamu bisa simpan pengaturan firewall tersebut dengan menekan tombol OK.
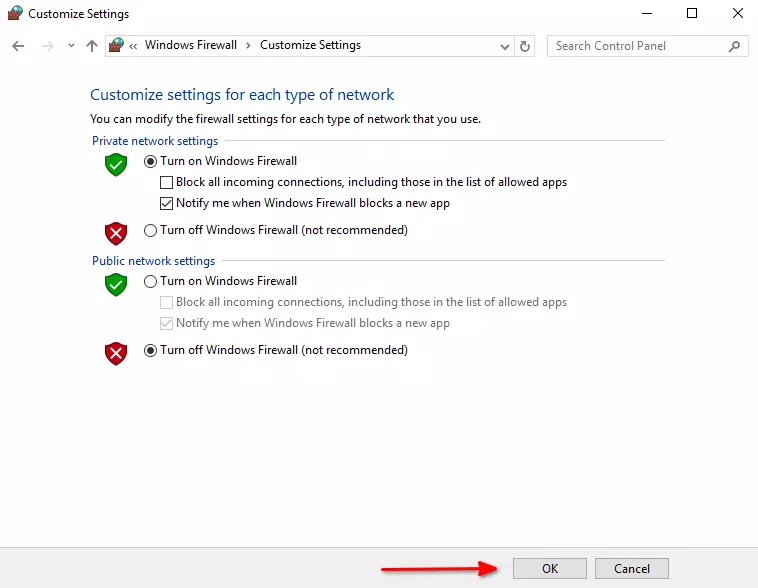
💡 Catatan
Untuk kembali mengaktifkan firewall, kamu cukup masuk ke menu yang sama seperti penjelasan di atas, kemudian pilih opsi Turn on Windows Defender Firewall pada Public network settings.
Baca Juga : Cara Masuk Safe Mode Windows 10 dengan Mudah dan Praktis
Cara Mematikan Firewall untuk Aplikasi Tertentu
Selain bisa dinonaktikan secara keseluruhan, firewall di windows juga bisa dinonaktikan untuk aplikasi tertentu saja.
Dengan kata lain, kamu akan “mengizinkan” aplikasi tersebut untuk mem-bypass firewall yang aktif.
Cara Mematikan Firewall di Windows, langkah ini sangat cocok jika kamu hanya ingin mematikan firewall untuk aplikasi tertentu tanpa harus kehilangan proteksi untuk komputer atau laptopmu.
Langkah-langkahnya adalah sebagai berikut.
- Buka Control Panel
- Pilih menu System and Security > Windows Firewall
- Klik menu Allow an app or feature through Windows Firewall di panel sebelah kiri

- Klik Change Settings

- Silakan kamu centang nama aplikasi yang ingin kamu izinkan melewati firewall pada kotak Allowed apps and features

- Jika nama aplikasinya tidak ada, kamu bisa menambahkannya secara manual dengan mengklik Allow another app > Browse > Add

Baca Juga: Cara VC di Laptop dengan WhatsApp Web Dengan Mudah (2023)
Cara Mematikan Firewall Windows Melalui CMD
Selain menggunakan cara di atas, kamu juga bisa mematikan Windows Firewall melalui CMD dengan cara berikut ini.
- Buka Start Menu
- Cari dengan mengetikkan cmd, kemudian klik kanan pada Command Prompt dan pilih Run as Administrator

- Pada jendela Command Prompt yang terbuka, ketikkan perintah
netsh advfirewall set allprofiles state offkemudian tekan Enter - Jika berhasil, maka akan muncul tampilan OK sebagai konfirmasi

- Jika ingin mengaktifkan firewall kembali, kamu bisa masukkan perintah
netsh advfirewall set allprofiles state onkemudian tekan Enter.

💡 Rangkuman
- Untuk mematikan windows firewall, kamu bisa pergi menu Control Panel > System and Security > Windows Firewall > Turn Windows Defender Firewall on or off, kemudian pilih Turn off Windows Defender Firewall (not Recommended).
- Mematikan Windows Firewall dapat beresiko untuk keamanan sistem komputer atau laptop yang kamu gunakan, jadi sebaiknya hanya dinonaktifkan secara sementara saja.
Baca Juga : 10+ Aplikasi Edit Foto Terbaik di HP Android, IOS Dan Laptop Terbaru 2023
PENUTUP :
Demikian, Itulah beberapa cara mematikan firewall di Windows 11, 10, 8, maupun 7.
Dengan mengikuti cara di atas, seharusnya kamu sudah bisa menjalankan aplikasi yang sempat bermasalah karena firewall,
misalnya seperti masalah This site can’t be reached pada Google Chrome, tidak bisa menjalankan game online, dsbg.
Jika ada kendala saat mengikuti tutorial Cara Mematikan Firewall di Windows di atas, silakan bertanya pada kolom komentar di bawah ini.
Semoga bermanfaat dan selamat mencoba cara mematikan firewall di Windows OKE!


