Cara Mengatasi Laptop Tidak Ada Suaranya : di era yang serba digital ini lettop menjadi salah kebutuhan penting saat ini.
dengan memngukan lettop ini kita juga bisa mendengarkan musik atau nonton video yang lebih leluasan di bandingkan hp.
Namun, banyak sekali terjadi kasus hususnya di laptop terdangan tidak mengeluarkan suara saat kita menyalakan musik, pasti sangat meresahkan sekali kan.?
Nah, kebetulan sekali pada artikel kali ini saya kan berbagi bagaimana cara mengatasi laptop tidak ada suaranya.
Ada banyak banyak faktor yang bisa menyebabkan laptop tidak ada suaranya, bisa Masalah pada audio atau suara merupakan masalah yang sering muncul pada laptop, khususnya untuk pengguna Windows.
Jika laptop yang soabat gunakan tiba-tiba tidak ada suaranya, sobat bisa memperbaikinya dengan beberapa Cara Mengatasi Laptop Tidak Ada Suaranya di bawah ini.
beberapa tutorial Cara Mengatasi Laptop Tidak Ada Suaranya di bawah ini sudah diurutkan mulai dari yang paling mudah sampai ke paing sulit.
sobat hosnews bisa ikuti mulai dari cara pertama terlebih dahulu. Jika tidak bisa, baru sobat lanjut ke cara berikutnya.
Langsung saja, simak penjelasannya berikut ini.
Daftar Isi
Penyebab Laptop Tidak Ada Suara
Sebelum memperbaikinya, sebaiknya kamu pahami dulu beberapa penyebabnya.
Dengan demikian, kamu bisa melakukan perbaikan dengan lebih mudah jika kedepannya terjadi masalah lagi dengan audio/suara di laptop.
Laptop tidak ada suara biasanya disebabkan oleh hal-hal berikut inI:
- Pengaturan volume dan mute pada laptop
- Masalah koneksi kabel pada speaker eksternal, earphone, atau headphone
- Masalah pada driver audio laptop
- Kesalahan pengaturan audio di Windows
- Kesalahan pengaturan BIOS
- Dan lain-lain
Untuk memperbaiki masalah audio yang disebabkan oleh hal-hal di atas, umumnya bisa kamu lakukan sendiri dengan mengubah sedikit konfigurasi pada laptopmu.
Jadi, kamu tidak perlu sampai membawanya ke tempat service laptop dan sebagainya.
Cara Mengatasi Laptop Tidak Ada Suaranya

Berikut adalah beberapa cara yang bisa kamu lakukan untuk memperbaiki laptop yang tidak ada suaranya.
1. Cek Volume
Cara pertama yang bisa kamu coba adalah dengan mengecek volume speaker pada laptop.
Silakan kamu cek apakah volumenya sudah diatur dengan cukup atau malah dalam keadaan mute.
Caranya cukup mudah, yaitu:
- Klik ikon Speaker pada taskbar.
- Atur volume sampai suaranya bisa terdengar dengan jelas.
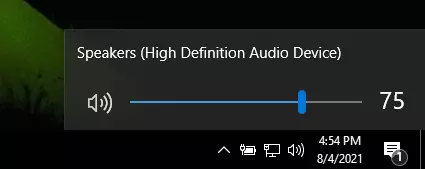
- Jika masih belum keluar suaranya, klik tanda panah atas (jika ada) untuk memilih daftar speaker yang terhubung di laptop.
- Silakan coba satu per satu apakah ada yang bisa mengeluarkan suara atau tidak.
💡 Tips
Saat melakukan pengecekan, coba kamu atur volumenya menjadi maksimal (100) agar bisa memastikan laptop tersebut ada suaranya atau tidak.
Jika setelah melakukan pengecekan ternyata laptop masih tidak ada suaranya, silakan coba cara lainnya di bawah ini.
2. Cek Koneksi Speaker atau Headset
Jika kamu menggunakan speaker eksternal, earphone, atau headphone, silakan cek terlebih dahulu koneksinya ke laptop.
Untuk yang menggunakan kabel, cek apakah kabel sudah tersambung dengan baik pada port yang tersedia.
Pastikan kamu tidak mencolokkan kabel ke port audio yang salah. Kalau ternyata sudah, coba cabut lalu pasang kembali kabelnya.
Untuk yang menggunakan bluetooth, silakan cek apakah sambungan bluetoothnya sudah terpasang dengan baik atau belum.
3. Cek Volume Mixer
Suara yang tidak muncul pada laptop terkadang juga bisa disebabkan oleh kesalahan pengaturan pada volume mixer.
Silakan kamu cek dulu dengan cara berikut ini.
- Klik kanan pada ikon Speaker pada taskbar.
- Pilih Open Volume Mixer.
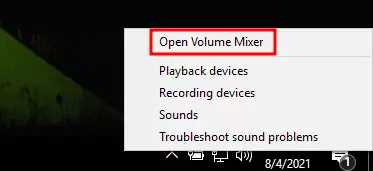
- Pastikan tidak ada volume yang minimum.
- Kamu bisa coba untuk menaikkan volumenya menjadi maksimum untuk mengecek apakah laptop ada suaranya atau tidak.
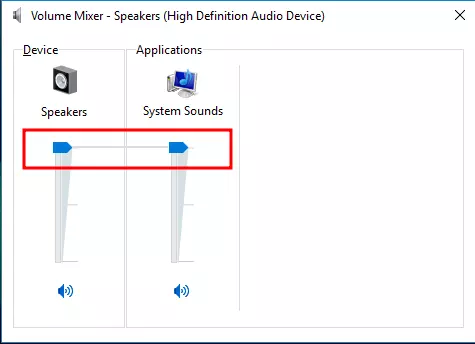
Jika sudah diatur maksimum tapi masih tidak mengeluarkan suara, silakan coba cara lainnya di bawah ini.
4. Restart Laptop
Terkadang, beberapa permasalahan yang terjadi pada Windows bisa diatasi dengan merestart laptop.
Kamu juga bisa coba cara ini untuk memperbaiki masalah audio pada laptopmu.
Langkah-langkahnya adalah sebagai berikut.
- Klik Start Menu
- Klik ikon Power
- Pilih Restart
- Tunggu sampai bisa login ke Windows
- Cek apakah suara pada laptop sudah keluar atau belum
5. Cek Default Audio Device
Cara ini bisa digunakan untuk memastikan bahwa perangkat audio default pada laptop sudah diatur dengan benar.
Caranya adalah sebagai berikut.
- Klik kanan pada ikon Speaker di taskbar.
- Pilih Playback devices.
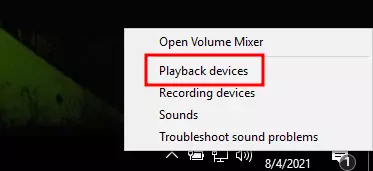
- Pada tab Playback, silakan cek apakah Speaker/Headphones memiliki tanda centang berwarna hijau atau tidak.
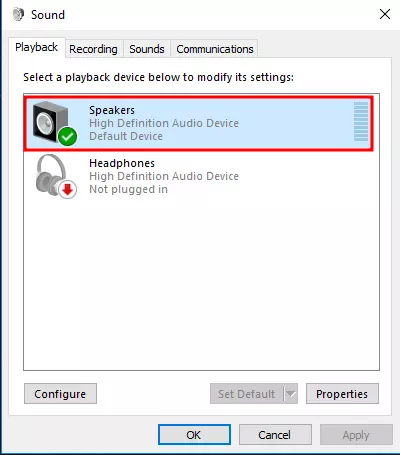
- Jika tidak, silakan klik pada Speaker/Headphone, kemudian pilih Set Default.
- Klik OK untuk menyimpan pengaturan.
- Cek apakah laptop kamu sudah ada suaranya atau belum.
6. Lakukan Troubleshoot
Jika cara di atas masih belum bisa mengatasi masalah suara pada laptopmu, kamu bisa coba memperbaikinya dengan fitur troubleshooter bawaan Windows.
Langkah-langkahnya adalah sebagai berikut.
- Klik Start Menu
- Cari dengan mengetikkan Troubleshoot
- Pilih Troubleshooting
- Pilih Troubleshoot Audio playback
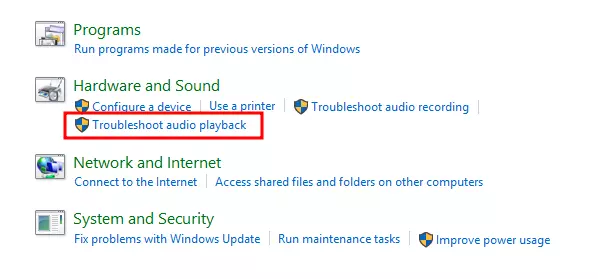
- Klik Next
- Pilih perangkat audio yang ingin kamu perbaiki, misalnya adalah Speakers
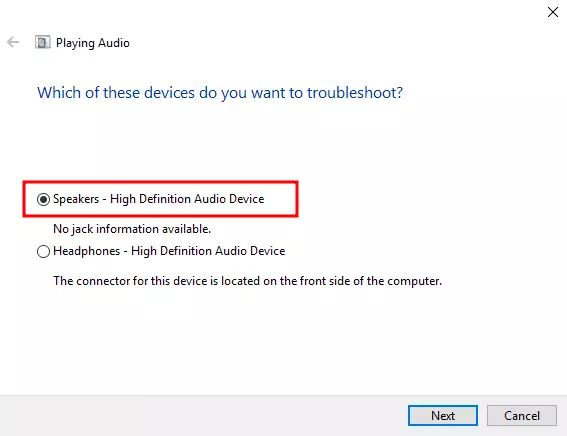
- Klik Next
- Ikuti petunjuknya sampai selesai
7. Matikan Audio Enhancements
Audio Enhancements sebenarnya adalah fitur yang digunakan untuk meningkatkan performa audio pada laptop.
Namun, fitur ini terkadang malah membuat laptop tidak ada suaranya.
Untuk memperbaikinya, kamu bisa menonaktifkan Audio Enhancements dengan cara berikut ini.
- Klik kanan pada ikon Speaker di taskbar
- Pilih Playback devices
- Klik kanan pada Speakers/Headphones
- Pilih Properties
- Pergi ke tab Enhancements
- Centang Disable all enhancements
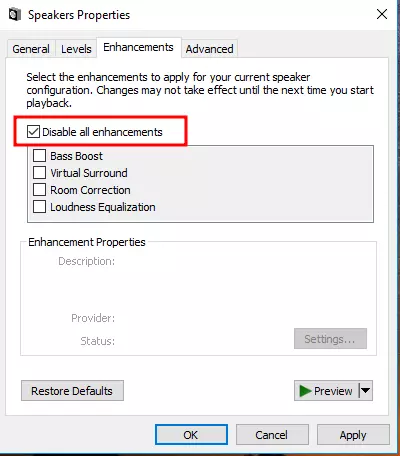
- Klik Apply
- Klik OK untuk menyimpan pengaturan
- Silakan cek apakah suara pada laptop sudah muncul atau belum
8. Restart Audio Services
Cara lain yang bisa dilakukan untuk memperbaiki laptop yang tidak ada suaranya adalah dengan merestart audio services pada Windows.
Langkah-langkahnya adalah sebagai berikut.
- Klik Start Menu
- Ketikkan services
- Klik Services pada hasil pencarian
- Klik kanan pada Windows Audio, kemudian pilih Restart
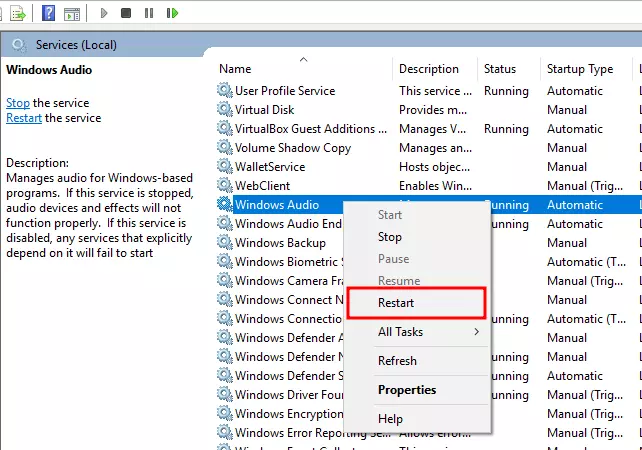
- Lakukan hal yang sama pada Windows Audio Endpoint Builder dan Remote Procedure Call (RPC)
- Cek apakah audio pada laptop sudah muncul atau belum
9. Ganti Format Audio
Untuk Cara Mengatasi Laptop Tidak Ada Suaranya, kamu juga bisa coba untuk mengganti format audio yang tersedia di Windows.
Caranya adalah sebagai berikut.
- Klik kanan pada ikon Speaker di taskbar
- Pilih Playback devices
- Klik kanan pada Speaker/Headphones
- Pilih Properties
- Pergi ke tab Advanced
- Di bagian Default Format, silakan kamu coba berbagai format yang tersedia satu per satu kemudian klik Test
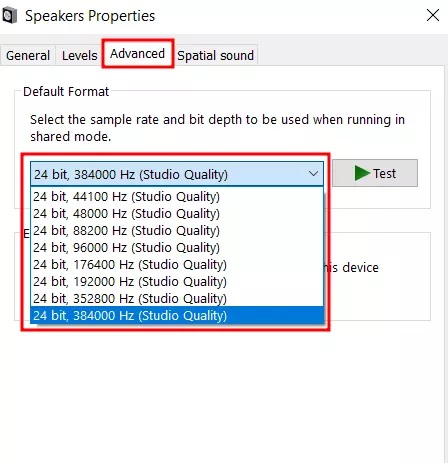
- Cek manakah format audio yang bisa mengeluarkan suara di laptop
- Kalau sudah ketemu, klik OK untuk menyimpan pengaturan
10. Install Ulang Driver Audio Laptop
Laptop yang suaranya tidak muncul juga bisa disebabkan oleh masalah pada driver audio.
Untuk mengatasinya, kamu bisa coba install ulang driver audio laptopmu melalui Device Manager dengan langkah-langkah berikut ini.
- Klik Start Menu
- Ketikkan device manager
- Buka Device Manager
- Klik panah pada Sound, video and game controllers
- Klik kanan pada driver audio laptopmu, kemudian pilih Uninstall
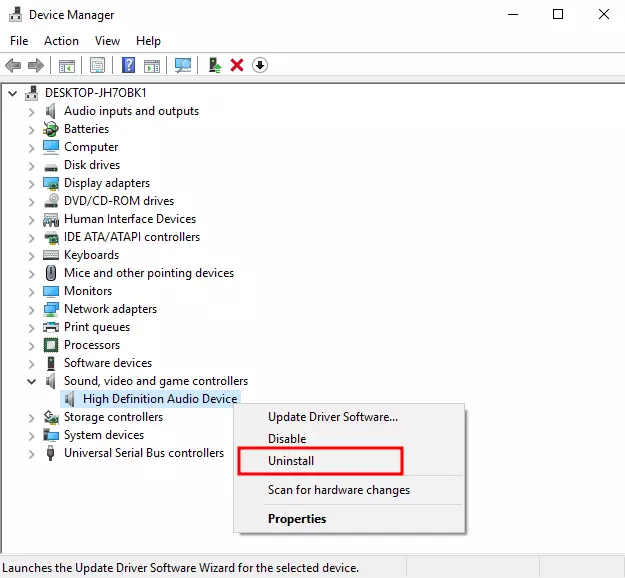
- Pada kotak yang muncul, centang Delete the driver software for this device, kemudian klik Uninstall
- Restart laptopmu
- Setelah login ke Windows, buka kembali Device Manager
- Klik Actions
- Pilih Scan for hardware changes
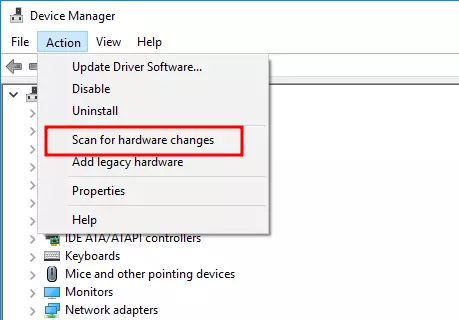
- Jika sudah, silakan cek apakah laptopmu sudah ada suaranya atau belum
11. Update Driver Audio Laptop
Selain install ulang driver, kamu juga bisa memperbaiki audio laptop dengan mengupdate drivernya.
Cara Mengatasi Laptop Tidak Ada Suaranya adalah sebagai berikut.
- Klik Start Menu kemudian cari device manager
- Buka Device Manager
- Klik ikon panah pada Sound, video and game controllers
- Klik kanan pada driver audiomu, kemudian pilih Update Driver Software
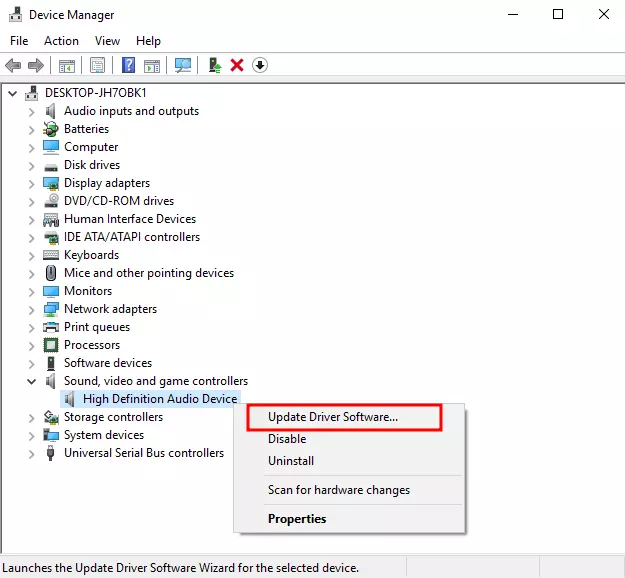
- Pilih Search automatically for updated driver software
- Jika driver ditemukan, silakan ikuti instruksinya sampai selesai
- Restart laptop untuk menerapkan perubahan
Laptop masih tidak ada suaranya? Silakan coba cara selanjutnya di bawah ini.
12. Perbaiki Lewat Registry
Cara lain yang bisa kamu coba adalah dengan memperbaiki audio laptop melalui registry dengan langkah-langkah berikut ini.
- Tekan kombinasi tombol Windows + R
- Ketikkan regedit kemudian tekan Enter
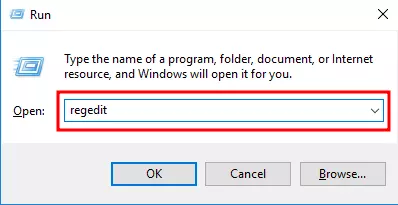
- Pada jendela Registry Editor, arahkan ke
HKEY_LOCAL_MACHINE\SOFTWARE\Microsoft\Windows\CurrentVersion\MMDevices\Audio\Render - Klik kanan pada Render kemudian pilih Permissions
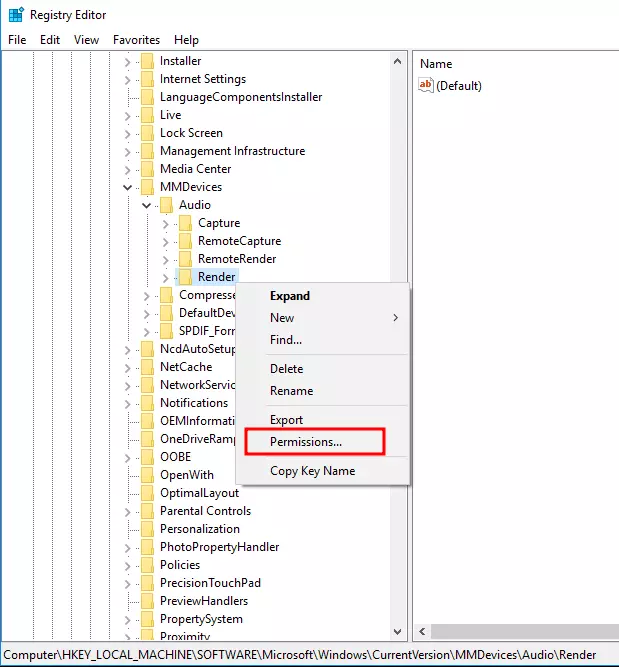
- Pada Group or user names, silakan kamu klik username atau nama yang kamu gunakan untuk login Windows
- Selanjutnya, centang allow pada Full Control di bagian Permissions for Users
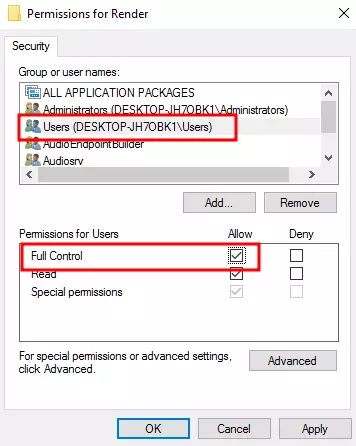
- Klik Apply kemudian OK untuk menyimpan pengaturan
13. Cek Pengaturan Audio di BIOS
Cara terakhir yang bisa kamu coba adalah melalui pengaturan BIOS pada laptopmu.
Caranya adalah sebagai berikut.
- Restart laptopmu, kemudian masuk ke BIOS
- Pergi ke tab Advanced
- Cari pengaturan yang bertuliskan Onboard atau Device Configuration
- Cari lagi pengaturan yang bertuliskan Audio Controller atau Onboard Audio
- Cek apakah pengaturan tersebut Enabled atau Disabled
- Jika ternyata Disabled, silakan kamu aktifkan dengan menekan Enter lalu memilih Enabled.
- Simpan pengaturan dengan menekan tombol F10 pada keyboard
⚠️ Penting
Pengaturan pada BIOS bisa bervariasi tergantung pada jenis BIOS dan tipe laptopnya.
Namun, secara umum pengaturan suara pada BIOS bisa kamu temukan pada pengaturan yang ada kaitannya dengan “Audio”.
💡 Rangkuman
Untuk cara mengatasi laptop yang tidak ada suaranya, kamu bisa coba lakukan beberapa hal berikut ini:
- Cek pengaturan volume suara laptop
- Cek koneksi kabel atau bluetooth pada Speaker atau Headset
- Cek pengaturan Volume Mixer
- Restart Laptop
- Cek pengaturan Default Audio Device
- Lakukan Troubleshoot pada audio laptop
- Matikan fitur Audio Enhancements
- Restart Audio Services
- Ganti dan test beberapa Format Audio yang berbeda
- Install ulang driver audio laptop
- Update driver audio laptop
- Ubah permission melalui registry
- Cek pengaturan audio laptop di BIOS
Demikian, itulah beberapa cara mengatasi laptop tidak ada suaranya yang bisa kamu coba.
Semoga dengan tutorial di atas, suara atau audio pada laptopmu sudah muncul dan bisa kembali digunakan secara normal.
Jika ada kendala dalam mengikuti langkah-langkah di atas, silakan bertanya pada kolom komentar di bawah ini.
Sekian, semoga berhasil.


